
Although Mail and Calendar is the default email app on Windows, most users prefer Outlook to manage emails on the desktop. It’s feature-rich, has better UI, and comes with several themes to customize your experience. The problem arises when Outlook stops receiving emails on the desktop. Here are the best ways to fix the problem.
Note: We will use the new Outlook for desktop app throughout the post. Microsoft will soon release the stable Outlook version for all users.
Table of Contents
By default, Outlook divides incoming emails into Focused and Other Inbox. Focused Inbox carries all the important emails, while the Other inbox has irrelevant ones. But Outlook algorithms don’t work astutely all the time. At times, it does send relevant emails to Other Inbox.
1. Launch Outlook on Windows.
2. Select your email account and slide to the Other Inbox.

If you don’t prefer the default email categorization, turn off Focused Inbox for your preferred email account.
1. Open Outlook and click the Settings gear in the top right corner. Select View all Outlook settings.

2. Select Mail from the left sidebar.
3. Open Layout.
4. Click the radio button beside Don’t sort my messages and you are good to go.

You should regularly check your Junk Email inbox. Sometimes, Outlook algorithms can get aggressive and label important emails as Junk.
1. Open Outlook on Windows.
2. Select Junk Email from the sidebar.

3. Find all the irrelevant emails. If you find an important email from the list, open it, and select It’s not junk.
Outlook won’t send future emails from the same email address to junk.
Did you recently change your Outlook or Gmail password from the web? You need to authenticate with new login details to start receiving emails in Outlook. You can remove and add the email account in Outlook. The trick also takes care of a corrupt email profile.
1. Open View all Outlook Settings (check the steps above).
2. Select the Email accounts from Accounts. Click Manage beside an email account.

3. Click on Remove to remove the email account from the following menu.

4. Return to the Email accounts menu and select Add account.
 add a new account on outlook in Windows" width="900" height="601" />
add a new account on outlook in Windows" width="900" height="601" />
Sign in with your new account details and start receiving emails on Windows.
Microsoft offers 15GB of free storage to Outlook users. Google provides the same storage to all Gmail users, which is shared with Google Drive, Google Photos, Docs, Sheets, and Slides. If you have exceeded free storage, Outlook won’t receive emails. Here’s how you can check the storage breakdown for your email account.
1. Navigate to View all Outlook settings (refer to the steps above).
2. Open Storage and check a detailed breakdown. You can manage storage from the same menu or subscribe to any Microsoft 365 plan to increase Outlook storage to 50GB.

1. Visit Google Drive on the web. Sign in with your account details.
2. Check the remaining storage in the left sidebar.

You need to delete irrelevant files, and photos, or upgrade to one of the Google One plans.
You should recheck Outlook rules and make sure it’s not sending relevant emails to Deleted Items.
1. Open View all Outlook settings (check the steps above).
2. Go to Mail > Rules.
3. Delete irrelevant Outlook rules by clicking on the dustbin icon next to the rule.

Outlook is a part of the Microsoft 365 package on Windows. You need to repair Microsoft 365 when Outlook is not receiving emails on Windows.
1. Press Windows + I keys to open Settings.
2. Select Apps > Installed Apps.
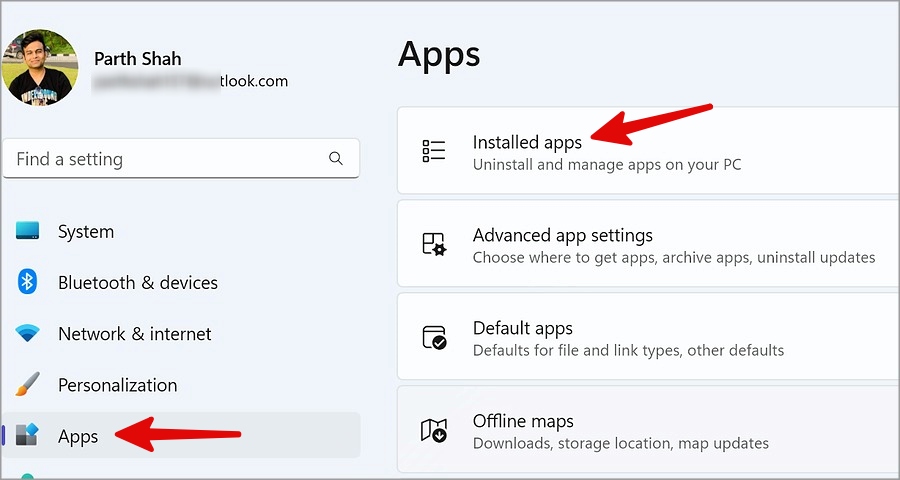
3. Scroll to Microsoft 365. Click the kebab menu (three-dot icon) and select Modify.

4. Click Quick Repair and hit Repair.

You should wait for Windows to fix issues with Microsoft 365 apps, including Outlook.
Microsoft is still developing the new Outlook app on Windows. The company offers an option to revert to the old app if you are facing issues with the new version.
1. Launch Outlook on Windows.
2. Disable the New Outlook toggle in the top right corner and restart the app to check the old app in action.

If Outlook is still not receiving emails on Windows, it’s time to ditch the app in favor of better alternatives. You can check our dedicated post to learn the top Outlook alternatives on Windows.
Parth previously worked at EOTO.tech covering tech news. He is currently freelancing at TechWiser, Android Police, and GuidingTech writing about apps comparisons, tutorials, software tips and tricks, and diving deep into iOS, Android, macOS, and Windows platforms.